안녕하세요, Alternative입니다.
저번에는 가볍고 편하게 PDF를 볼 수 있는 PDF 뷰어 앱인 'EasyPDF'를 추천드렸습니다.
깔끔하고 편한 PDF 뷰어 앱 'EasyPDF'
안녕하세요, Alternative입니다. 오늘은 주변 사람들도 다들 편하고 좋다던 윈도우 컴퓨터용 PDF 뷰어를 하나 추천하겠습니다. 보통 학교나 회사, 업무처 등지에서 PDF 나눠주면 어떤 프로그램으로
ddaggebi.tistory.com
그에 이어, 오늘은 대용량의 PDF를 보고 수정하기 편한 PC 프로그램인 'Xodo PDF'를 추천드리고자 합니다.
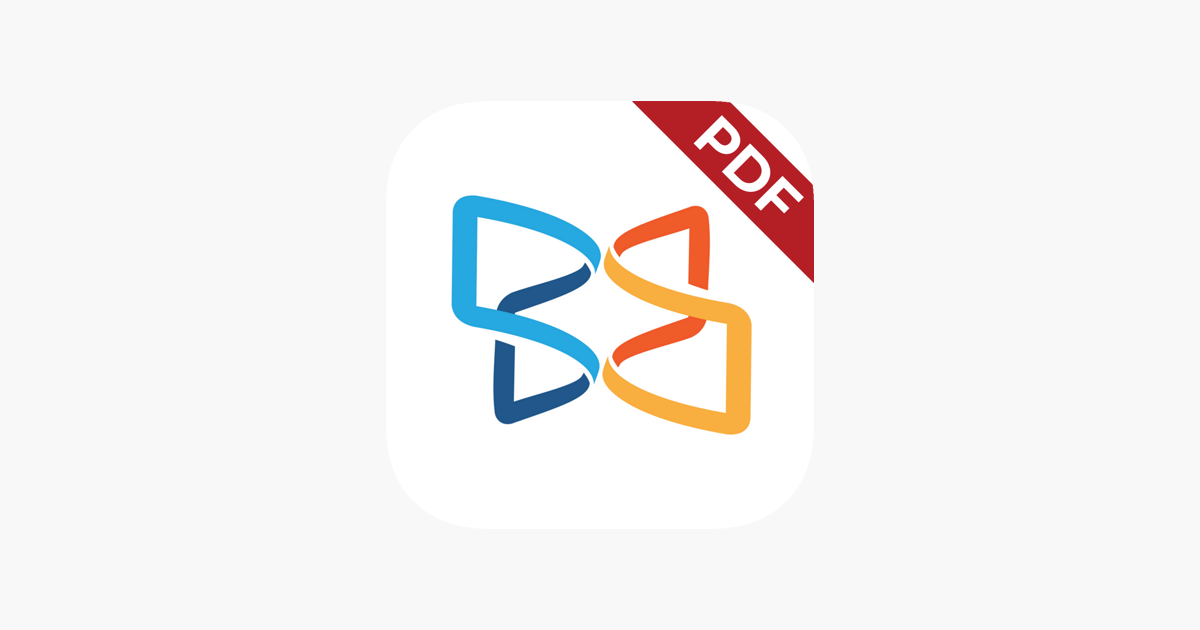
Xodo PDF(이하 Xodo)는 다양하고 유용한 기능을 가지면서도, 매우 빠르게 PDF를 열고 탐색할 수 있습니다.
보통 윈도우PC에서 다양한 PDF를 열고 보고 편집한다고 한다면 Xodo를 사용하게 되죠.
특히 전공책이나 자격증 교재를 PDF로 보는 대학생, 논문을 자주 봐야 하는 대학원생에게 이만한 앱이 없습니다.
설치방법
Get Xodo PDF from the Microsoft Store
PDF Reader - View, Edit, Annotate by Xodo is an all-in-one PDF reader and PDF editor • Free Features! • Fastest PDF viewing engine and smooth navigation • Write directly on a PDF, highlight and underline text, and more • Annotate PDFs with others i
apps.microsoft.com
위 링크를 윈도우PC에서 클릭하셔서 나오는 화면에서 '설치'를 누르거나,
윈도우PC에 있는 'Microsoft Store'앱을 열어 위에 있는 검색창에 'Xodo'를 검색하시면 됩니다.
설치를 누르시면 잠시 후 알림이 뜨며 설치가 완료됩니다.
Xodo의 기능
1. 다양한 보기 설정
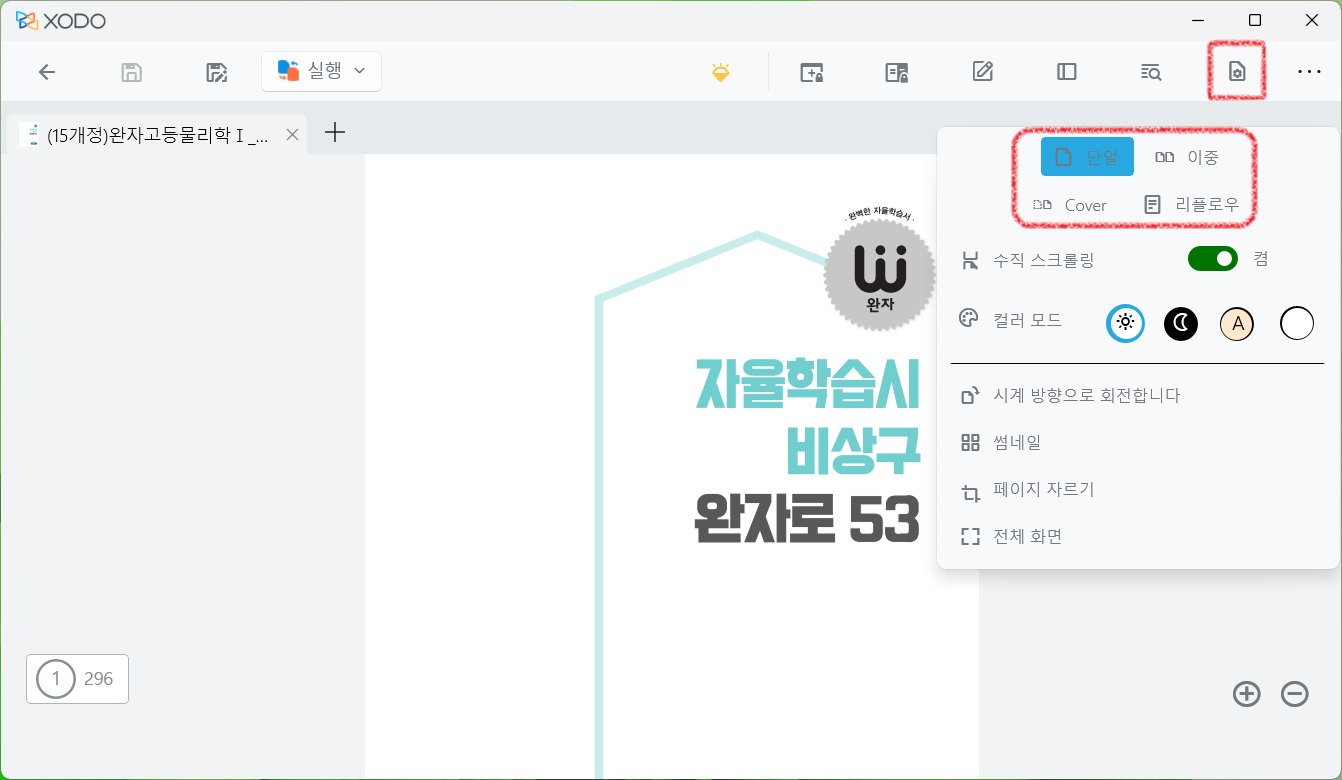
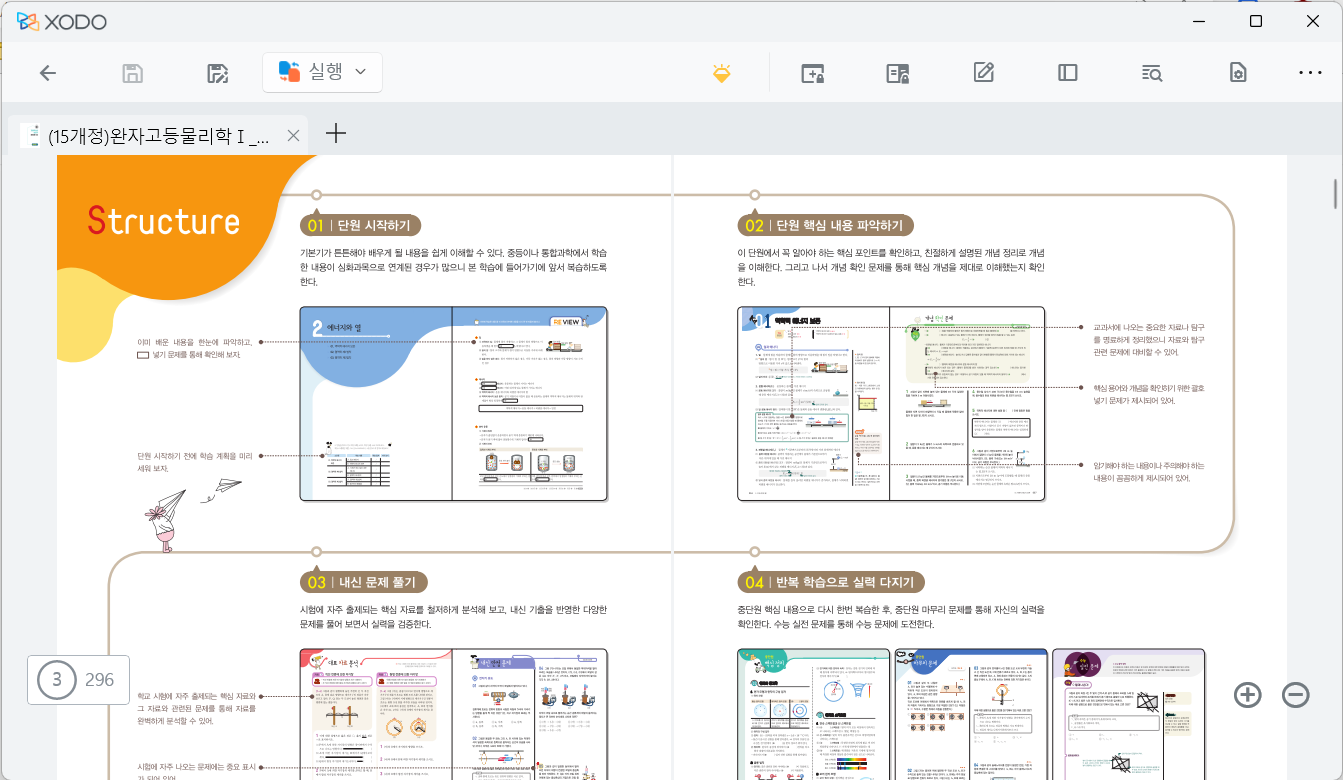
오른쪽 위에 있는 '보기 모드' 아이콘을 누르면 다양하게 PDF를 볼 수 있는 옵션이 있습니다.
보통 PDF를 볼 때 단순하게 한 장 한 장 보지만, 전공책이나 책자와 같은 경우에는 책처럼 두 장이 한 번에 보이면 편한 경우가 있습니다. 그럴 때는 '이중'이나 'Cover'를 선택하면 책을 보듯이 볼 수 있습니다.
또한 수직 스크롤링 옵션을 켜거나 꺼서 스크롤이 위-아래로 되게 하거나 실제 책처럼 좌-우로 되게 할 수도 있습니다.
2. 블루라이트 모드, 야간 모드
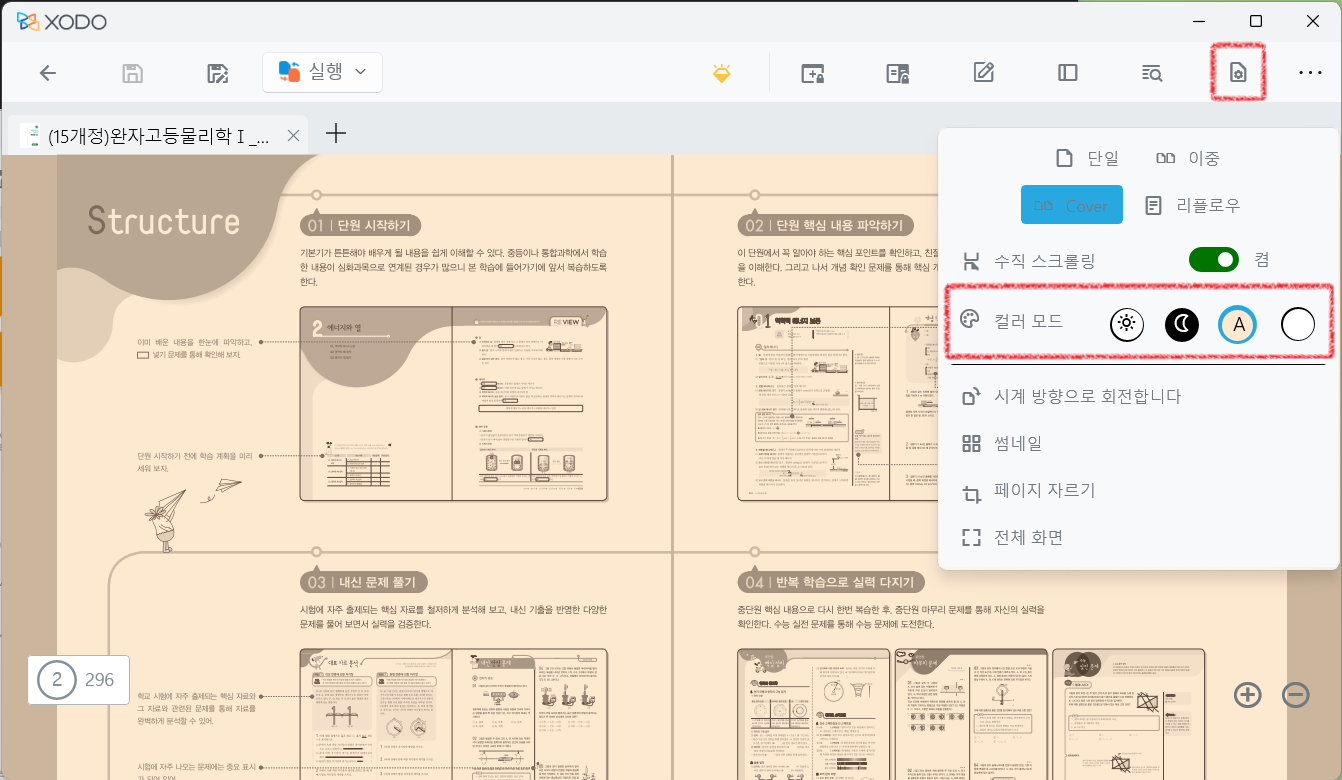
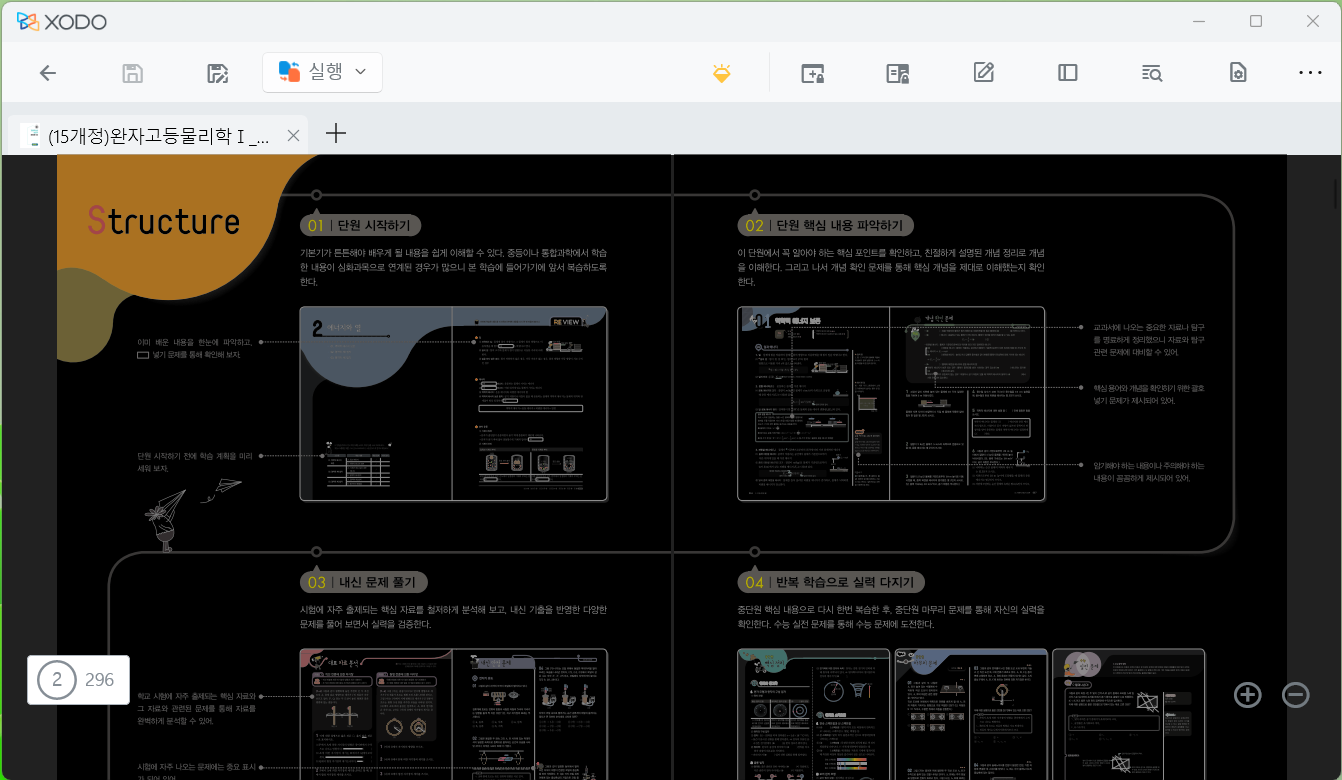
위와 같은 '보기 모드' 버튼을 눌러서 '컬러 모드'를 바꾸게 되면 눈에 편안한 블루라이트 모드나 배경을 어둡게 만드는 야간 모드로 PDF를 볼 수 있습니다.
큰 PDF를 열면 아무래도 하얀 배경을 오랜 시간 동안 보게 되는데요, 이럴 때 Xodo의 블루라이트 모드를 켜면 PDF의 내용은 그대로 유지하면서도 편안하게 볼 수 있습니다. 밤에 눈이 부신 경우에는 야간 모드를 켜면 마찬가지로 편하게 볼 수 있고요.
3. 원하는 페이지를 빠르게 찾기
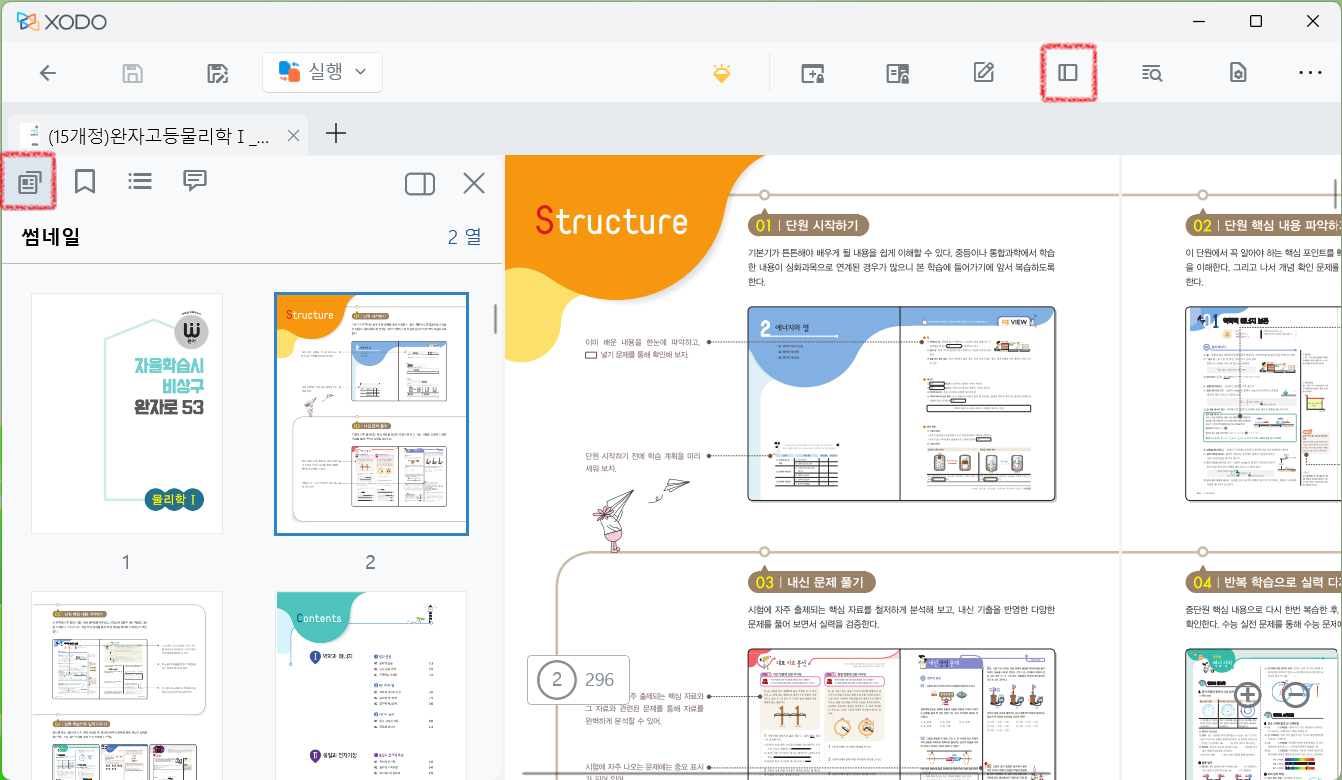
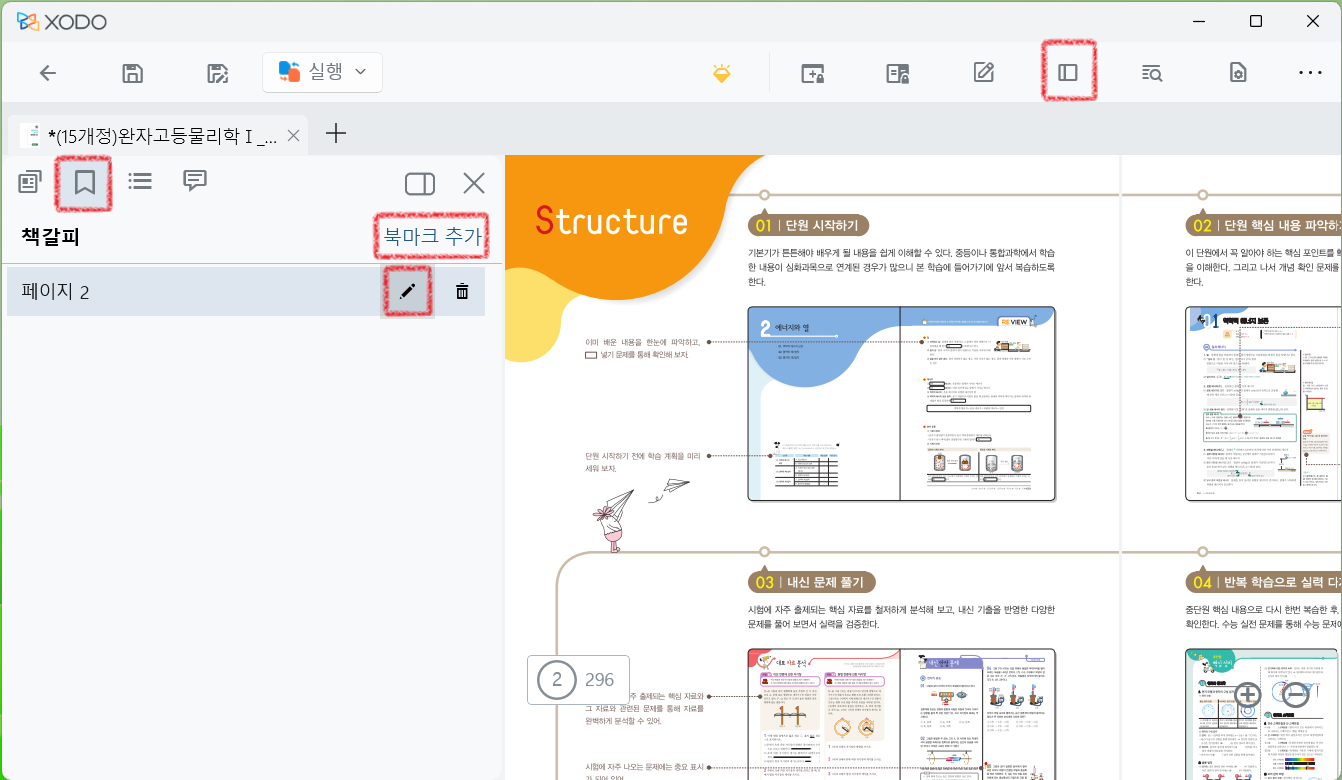
책은 원하는 페이지를 찾기 위해서 빠르게 넘겨가면서 휙휙 보거나, 목차를 통해 바로 찾아갈 수 있죠.
Xodo도 마찬가지로 원하는 부분을 찾기 위해 편리한 기능들이 있습니다.
오른쪽 위에 표시한 '개요' 버튼을 누르면 왼쪽에 다른 창이 하나 나오게 되는데요,
새로 나온 창의 위에 있는 버튼들 중 가장 왼쪽 버튼을 누르면 '썸네일 보기'가 됩니다.
PDF 각 페이지를 미리보기 형태로 최대 3열까지 표시할 수 있어서, 빠르게 넘겨가며 원하는 내용을 찾기에 편리합니다.
원하는 페이지를 찾았다면, 자주 찾아보기 위해 북마크를 설정할 수도 있습니다.
'썸네일 보기' 버튼 옆의 '책갈피' 버튼을 누르면 책갈피를 설정할 수 있는 창이 열립니다.
원하는 페이지를 연 상태에서 '북마크 추가' 버튼을 누르면 해당 페이지에 책갈피가 설정되고,
연필 아이콘을 눌러 어떤 페이지를 갈무리한 것인지 간단하게 적을 수도 있습니다.
책의 목차나 요약본이 있는 페이지에 책갈피를 설정하면 나중에 다시 찾아보기 편하겠죠?

또한, 일부 PDF의 경우에는 자체적으로 목차를 제공하기도 합니다. 특히 출판사에서 다운로드한 전공책이나 교재, 메뉴얼과 같은 경우에는 목차가 있는 경우가 대부분인데, 보통 이를 모르고 넘어가는 경우가 많습니다.
Xodo에서 해당 파일을 연 후 '책갈피' 옆의 '개요 보기'를 누르면 출판사에서 제공하는 책의 목차를 볼 수 있습니다.
1000페이지가 넘어가는 전공책과 같은 경우 목차 보기 기능이 매우 유용하므로 한 번씩 확인해 보는 것! 잊지 마세요.
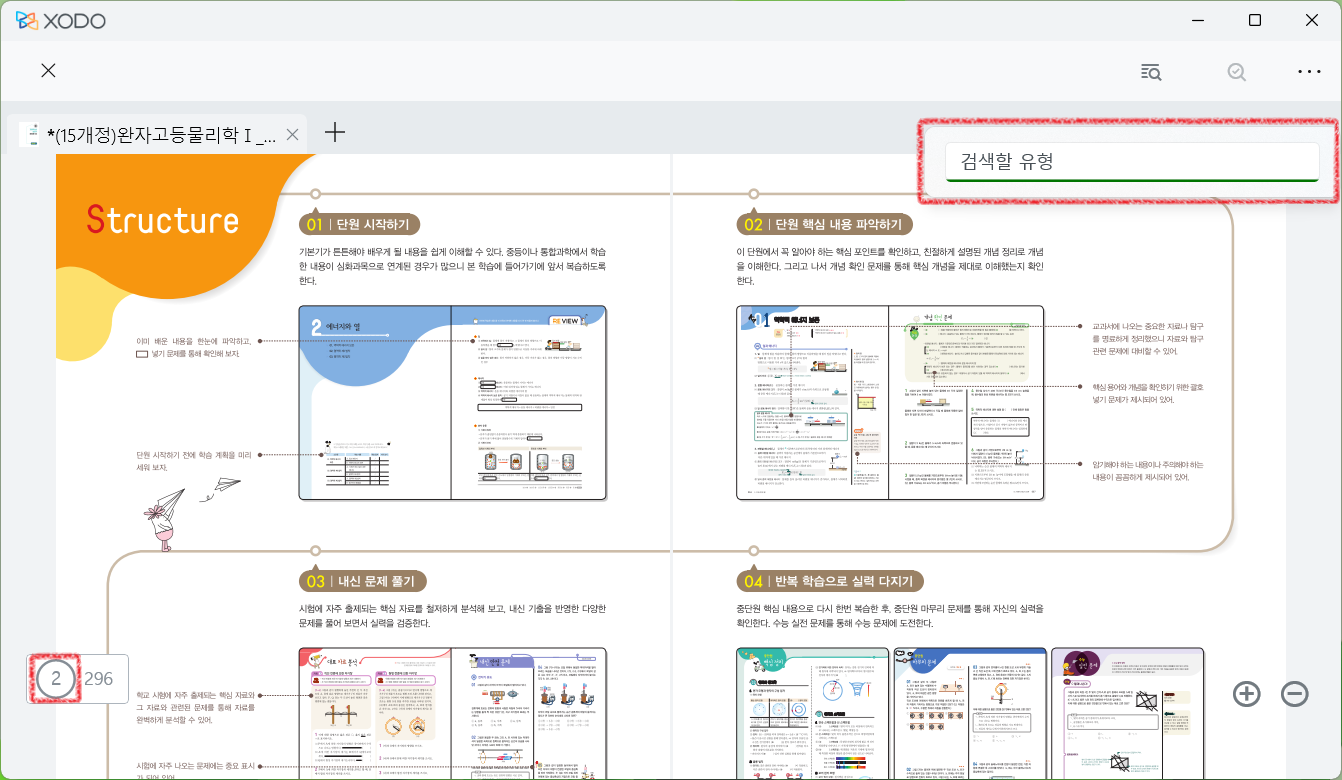
그 이외에도 Ctrl + F를 눌러서 PDF 내의 글자를 검색하는 검색 기능이나
원하는 페이지 번호를 입력해서 바로 이동하는 기능 등의 기본 기능도 충실하게 갖추고 있습니다.
4. 원하는 페이지만 골라내기, 필요없는 페이지 지우기, 원하는 페이지 넣기
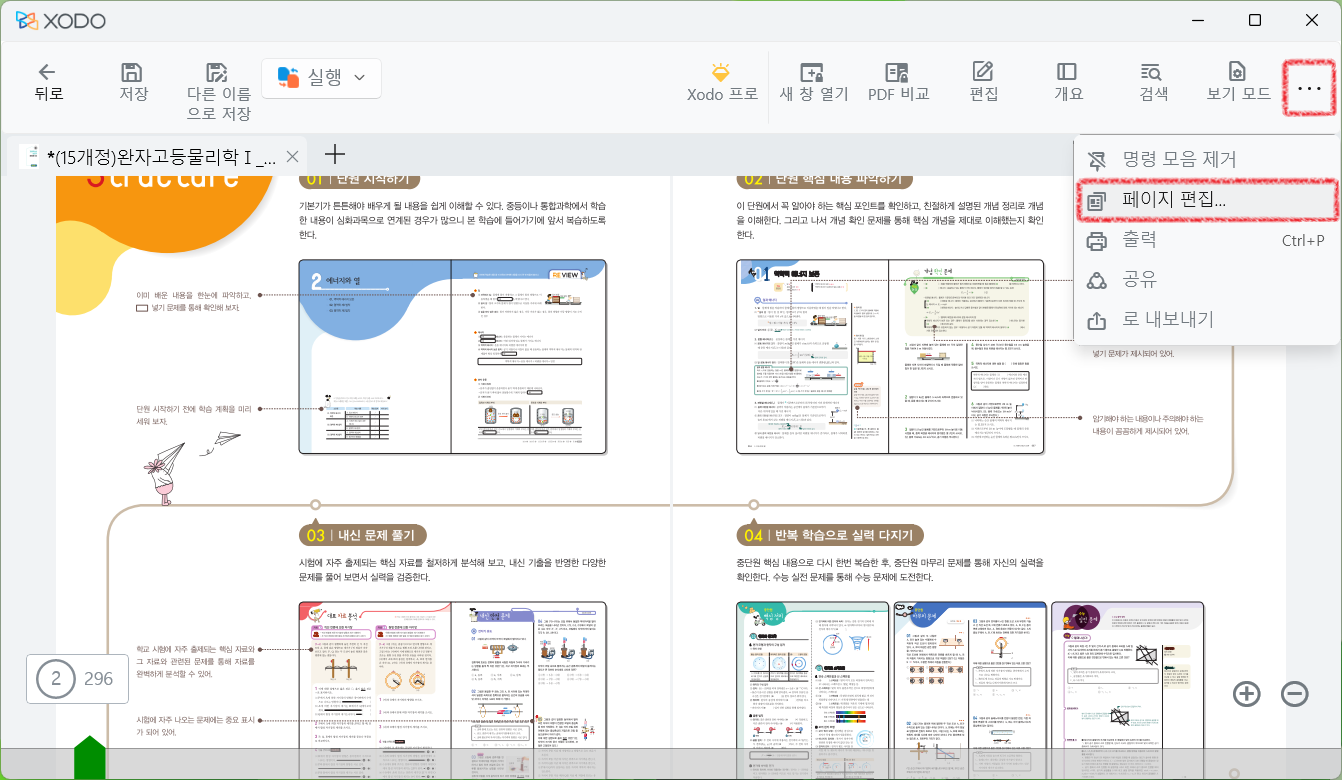
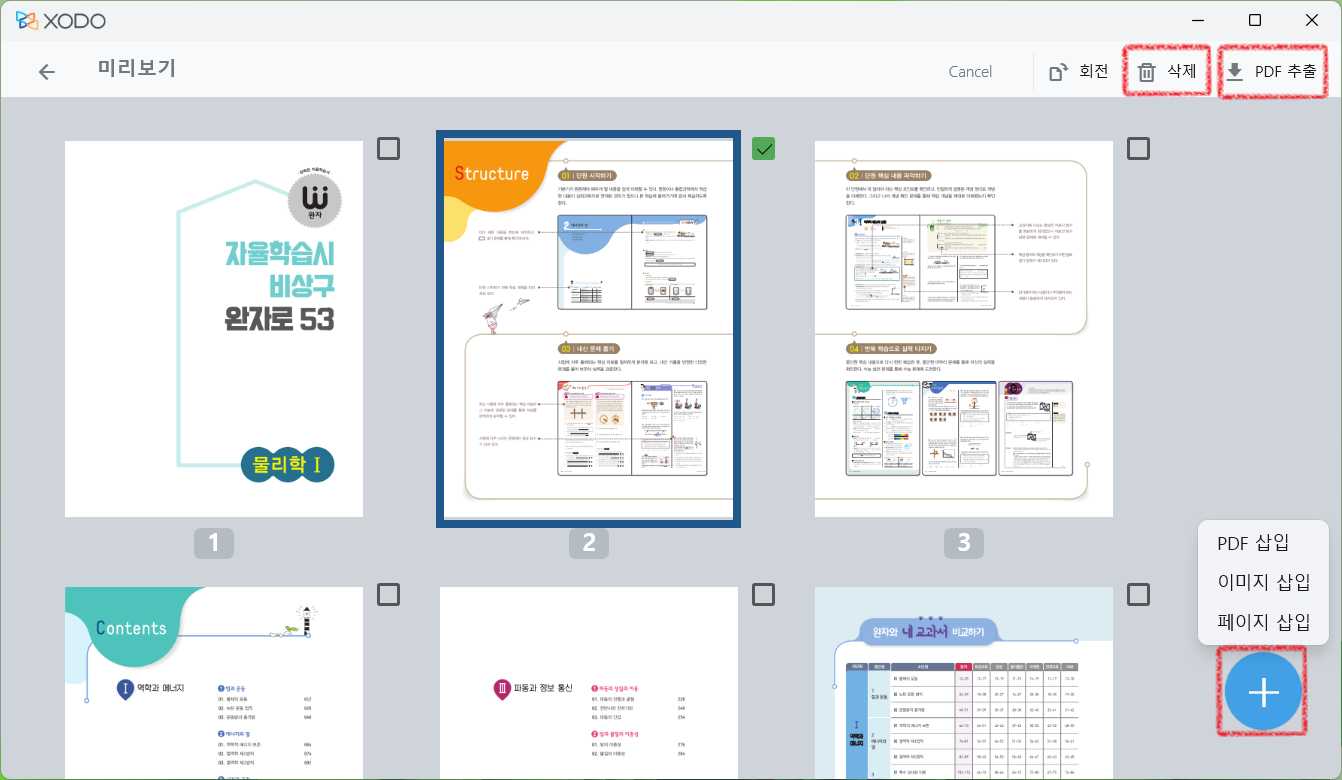
다른 사람의 정리본 PDF나 복잡한 설명이 있는 PDF를 보다 보면,
'이 페이지는 필요 없으니깐 버리고 싶은데.'
'이 요약본이 있는 페이지들만 따로 파일로 만들 순 없을까?'
'여기에 교수님의 필기를 찍은 사진을 붙여넣고 싶은데.'
와 같은 생각이 들게 됩니다. Xodo를 사용하면 전부 할 수 있습니다.
맨 오른쪽 위의 '...'을 누르고 '페이지 편집'을 누르면 페이지를 선택할 수 있는 새로운 미리보기 창이 뜹니다.
여기에서 버리길 원하는 페이지를 선택하고 '삭제'를 누르거나, 뽑길 원하는 페이지를 선택하고 'PDF 추출'을 누르면 원하는 데로 파일을 편집할 수 있습니다.
다른 PDF를 붙이고 싶으면 오른쪽 아래 동그란 +를 눌러 PDF나 이미지, 페이지를 삽입할 수 있습니다.
개인적으로는 간결한 정리요약본을 만들 때 애용하는 기능입니다.
5. 기타
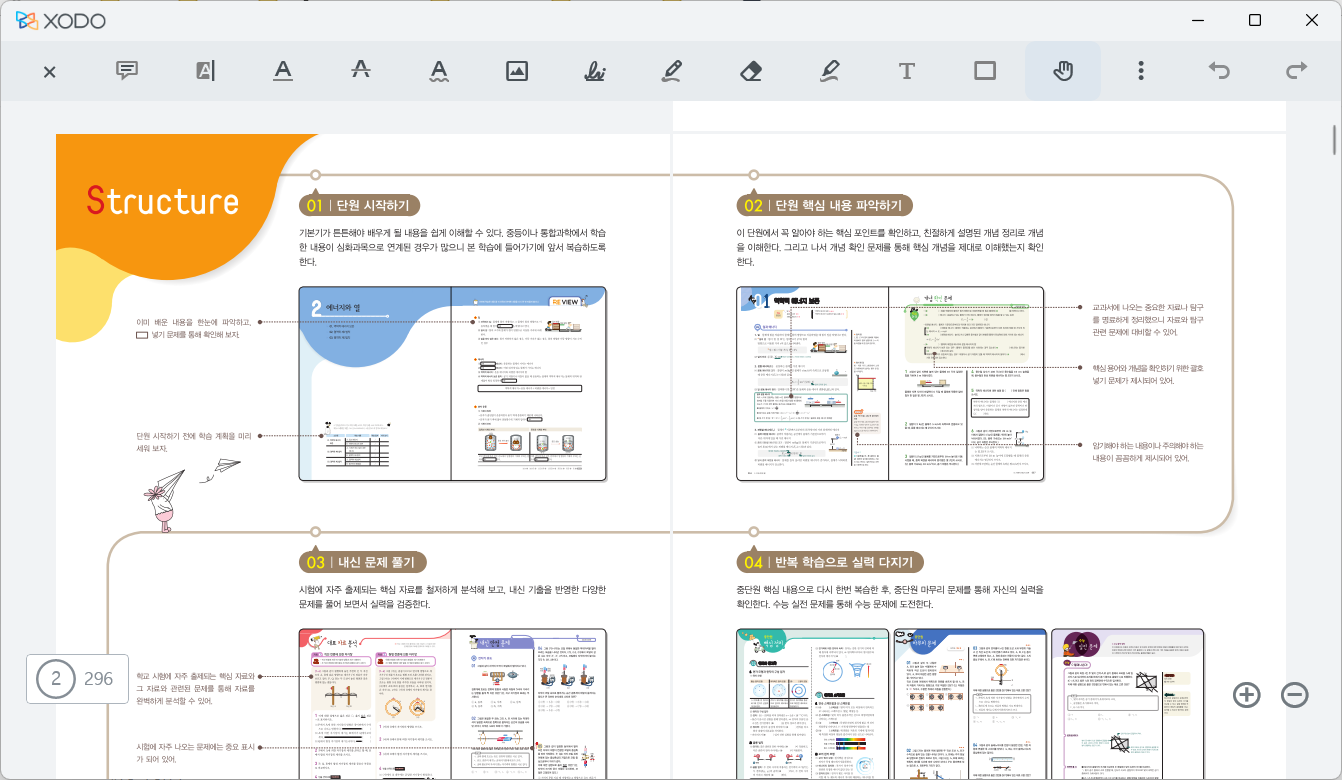

이외에도 Xodo에는 PDF에 주석을 추가하고 필기를 할 수 있는 '필기'기능이나 전체화면으로 크게 PDF를 볼 수 있는 기능 등 다양한 기능들이 내장되어 있습니다. 궁금하시면 직접 다운받아 사용해 보시면서 다양한 메뉴를 확인하시면 Xodo의 편리한 기능들이 더 보이게 될 것입니다.
지금까지 저도 애용하고 주변에도 많이 추천하고 있는 강력한 PDF 프로그램인 'Xodo PDF'를 살펴보았습니다.
주변 사람들도 도움이 되는 기능들을 사용하며 만족하고 있고, 저 또한 크게 만족하고 있는 프로그램이어서 소개해 보게 되었습니다.
Xodo는 안드로이드와 iOS 앱으로도 있으니 이런 다양한 기능들을 아이패드 등에서도 사용해 보고 싶으시면 한 번 살펴보심을 추천드립니다.
지금까지 Alternative였습니다. 도움이 되었다면 좋겠습니다!
문의사항이 있으시면 아래 댓글을 남겨 주시면 아는 선에서 알려 드리도록 하겠습니다 :)
'앱 추천' 카테고리의 다른 글
| 깔끔하고 편한 PDF 뷰어 'EasyPDF' (0) | 2022.08.04 |
|---|

댓글